Organization Pages
Introducing Organization Pages
Organization Pages allow you to set up and share a single link to all your galleries related to an organization. You’ll never have to worry about tracking down multiple access codes for your organizations again.
As a refresher, an organization in PhotoDay = the party for which you’re taking photos (e.g., league, school, individual client, etc.).
For now, Organization Pages can be used with Public and Group Galleries. However, stay tuned for Private Galleries developments coming soon—we didn't forget them!
Easy access for Organizations and Parents
Organizations can use their page internally (admins rejoice!), but they can also share it with parents. This greatly simplifies the customer experience so they don’t have to keep track of multiple access codes for different picture days within a single organization.
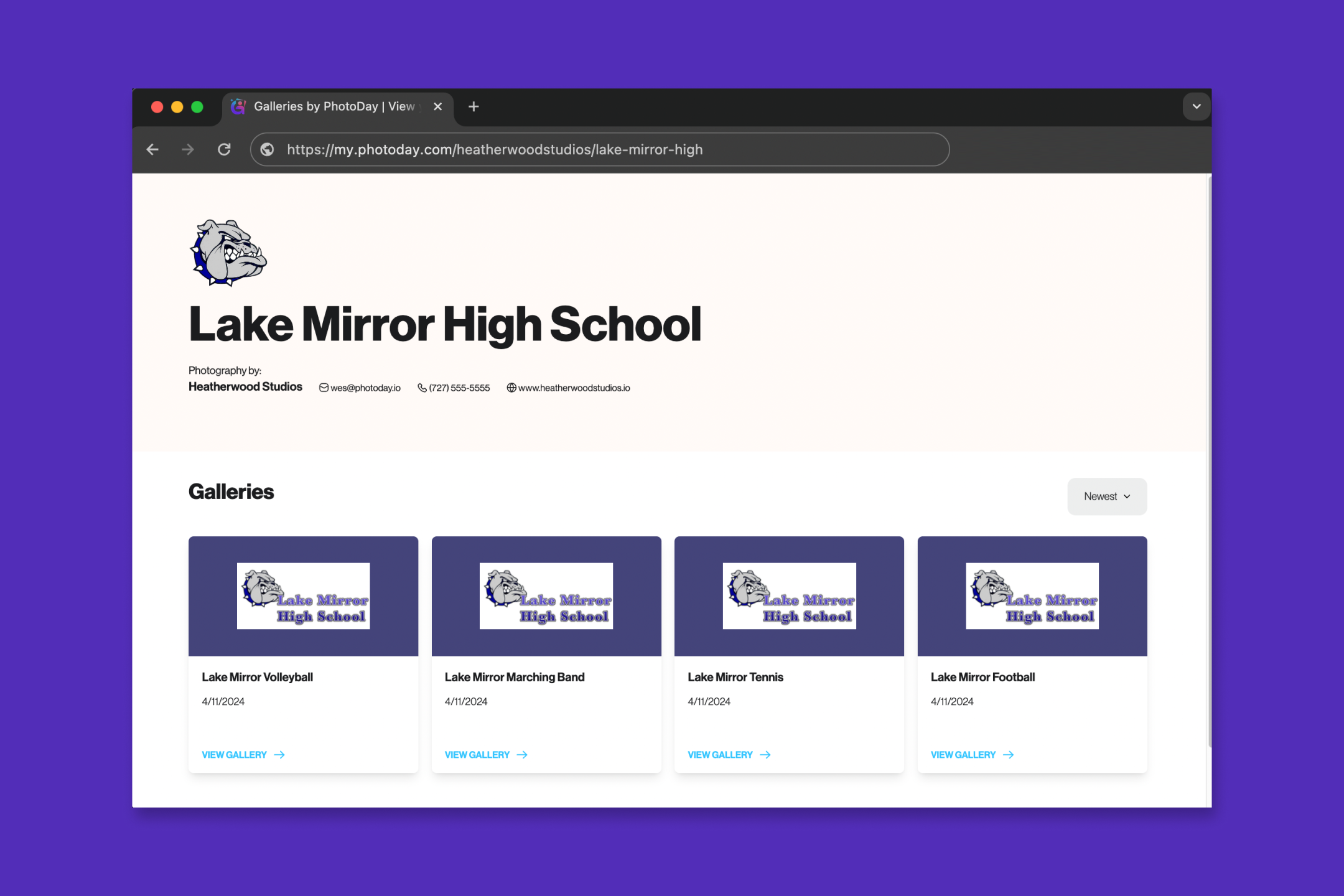
Use Case: Customer
Imagine the Smith family has three kids attending one school. Quinn, Tory, and Esteban are all involved in various sports and activities. Instead of managing 3+ access codes to different galleries, they can now access all their photos from one single link to the Organization Page. It's that simple and convenient.
Use Case: Organization
Lake Mirror High School has multiple sports teams with numerous athletes. Now, instead of keeping track of the different access codes for each gallery, the school can share one link to the Organization Page with its athletes and parents, who can, in turn, look up their specific galleries to view their photos. The school coaches and admin get to simplify their messaging while still directing customers to the right place!
How it works
Organization Pages are shared via a custom link that you, the photographer, can customize. First, you’ll create a “studio identifier” unique to your PhotoDay account. Then you can set up the organization’s URL.
There are plenty of settings to choose from, including setting an organization code (which creates an additional layer of security), automatically adding new jobs to the page, visibility settings, and more.
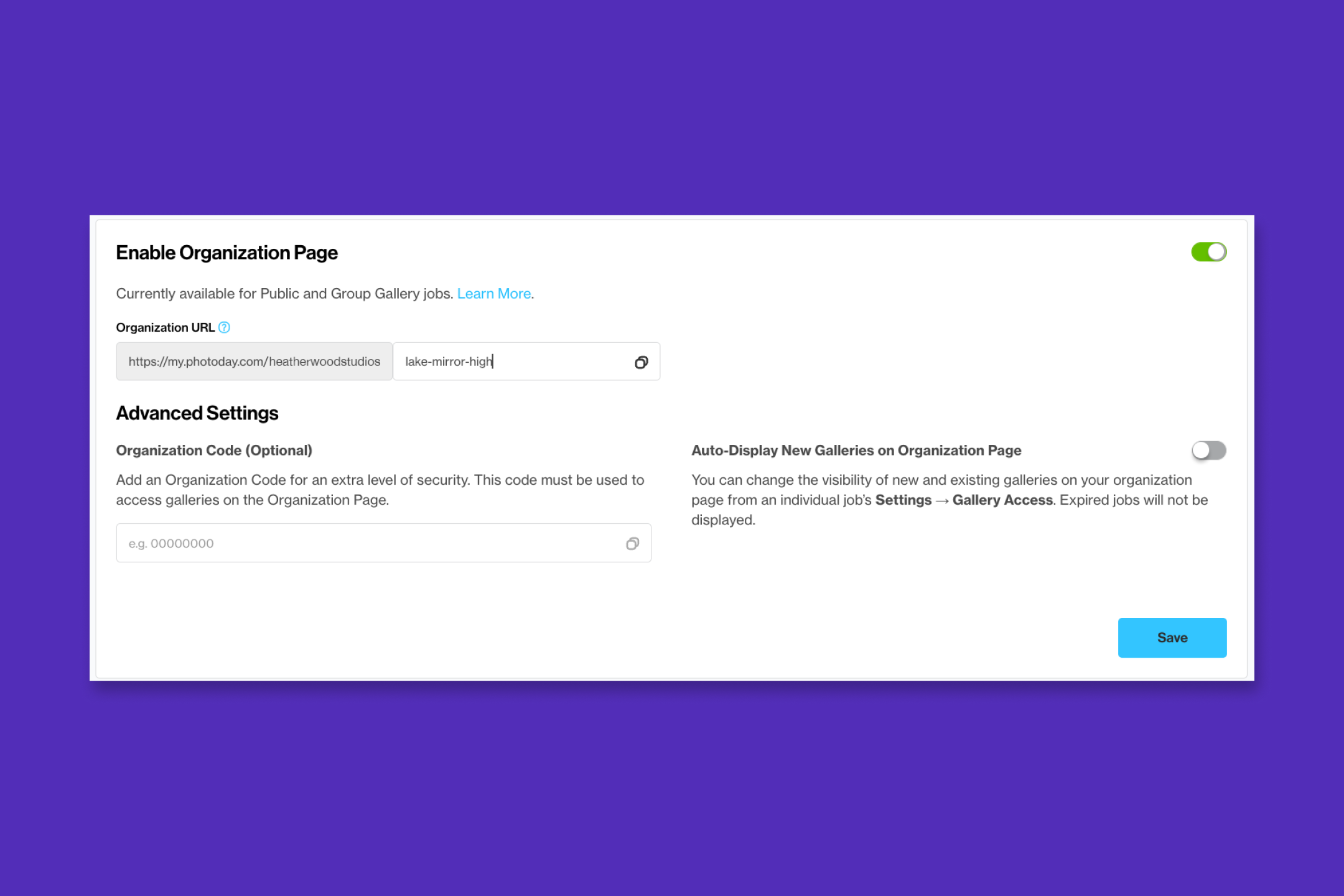
Once customers are on the Organization Page, they can click on their relevant gallery. They will be prompted to subscribe to notifications (like usual), but they won’t have to enter the gallery-specific access code. They can jump right into viewing photos and shopping for products!
Plus, any gallery they access will automatically save to the “My Galleries” section of their PhotoDay account for easy access the next time they log in.
.gif)
Get started with Organization Pages
Click the button below for a step-by-step walkthrough and how-to video all about setting up Organization Pages in PhotoDay. To access the support article, please make sure you're signed into your PhotoDay account.
{{rt-cta-button}}
Please note: At this time, only Public and Group Galleries can be added to Organization Pages. But don’t worry—Private Galleries are coming soon!
